Windows 10 File Explorer Slow To Open
Press Windows key + R to open the Run window. Type regedit and click OK. However, if you cannot find it, you have to create it by clicking Windows key clicking New choosing Key naming it as Windows Search. In the Windows Search key, right-click on the empty space in the right pane.
I've been running the same PC now for 6+ years, have never reformatted and never had a problem. I've been noticing over the last few week however that file operations (opening folders, renaming, copying, etc.) have a very noticeable lag in Windows Explorer. First I thought it was a HD that was about to pooch, but it's a system-wide problem, even happening on my SSD.
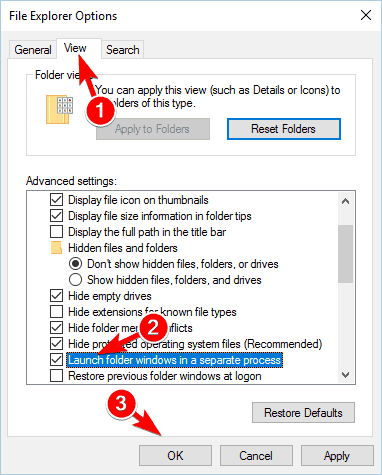
Only thing I've changed recently was RAM. Upgraded from 8GB DDR3 Kingston to 16GB DDR3 Kingston - bought a brand new 8GB kit and removed the previous 4GB kit.
What I've tried (all reported no problems):
Western Digital Data Lifeguard scans
SFC Scan
DISM Scan
I was thinking about finally doing a fresh Windows install, but since the scans found nothing, I'm wondering if may to problem isn't software-related? Is there anything else I can try before going down the reinstall road?
Is my RAM/CPU combo ok? I've seen a few posts relating to certain RAM sizes and the I7 chipset, but it's a little too technical for me to understand.
System Specs from Speccy:
Windows 10 Pro 64-bit
Intel Core i7 3770 @ 3.40GHz 60 °C
Ivy Bridge 22nm Technology
16.0GB Dual-Channel DDR3 @ 804MHz (9-9-9-27)
ASUSTeK COMPUTER INC. P8Z77-V (LGA1155) 28 °C
S27F350 (1920x1080@60Hz)
SAMSUNG AVR (1920x1080@60Hz)
4095MB NVIDIA GeForce GTX 970 (Gigabyte) 28 °C
119GB OCZ-VERTEX4 (SATA (SSD))
931GB Western Digital WDC WD1002FAEX-00Y9A0 (SATA ) 35 °C
1863GB Western Digital WDC WD20EARS-60MVWB0 (SATA ) 32 °C
931GB Seagate ST31000524AS (SATA ) 32 °C
1863GB Western Digital WDC WD20EFRX-68AX9N0 ATA Device (SATA ) 30 °C
4657GB Seagate BUP BK SCSI Disk Device (USB (SATA) )
TSSTcorp CDDVDW SH-222BB
SB Recon3D PCIe
If you find that Quick Access is broken or not working in Windows 10, then this post may be able to help you fix the problem. Quick Access is a new feature in Windows 10 File Explorer navigation pane. This feature is useful, as it helps users quickly navigate to locations which are frequently used by you, as well those, which were recently used by you. If you have no use for it, you can however always disable Quick Access in the Navigation Pane of File Explorer. You can also reset Windows 10 Quick Access using the Registry to resolve all its issues.
Quick Access in Windows 10 not working
If Quick Access in Windows 10 is not working or slow to open, then you can do the following:
Sep 25, 2018 - See title. With so many different rooms to build, and so little real estate. Which considering there are resitance orders to add a few contacts in. 
- Clear the Recent App Data in two folders
- Reset Windows 10 Quick Access using Registry.
Let us see how to both these.
Clear Recent App Data in two folders
First, disable Quick Access and then re-enable it and see if it helps.
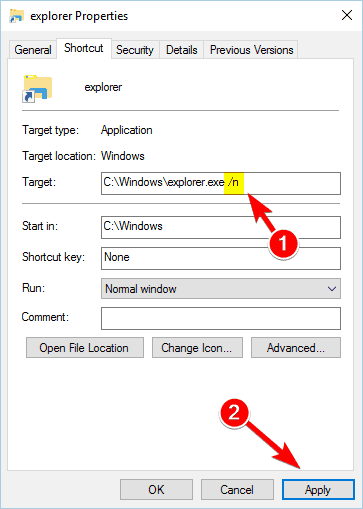
If not, then open File Explorer and paste the following folder paths in the address bar and hit Enter to open Windows 10 Quick Access file locations:
Windows 10 File Explorer Slow To Open Windows 10
- %AppData%MicrosoftWindowsRecentAutomaticDestinations
- %AppData%MicrosoftWindowsRecentCustomDestinations
Once the folder is opened, press Ctrl+A to select all its contents. Now, right-click and select Delete, to delete all the files in the folder.
Do the same for both the above-mentioned folders.
Restart your Windows 10 computer and see if it has helped fix the problem.
This will also help you fix a broken Recent Items in Jump List problem.
If this does not help, you may need to
How to reset Windows 10 Quick Access using Registry
If add to Quick Access not working you may need to reset it using the Windows Registry:
Run regedit to open the Registry Editor.
Navigate to the following key:
HKEY_CURRENT_USERSoftwareMicrosoftWindowsCurrentVersionExplorerRibbon
On the left pane, right click on the item named as QatItems and delete it.
Exit and check!
Some Windows 10 users have been facing several issues after they upgraded their Windows 8.1 or Windows 7 to Windows 10. If you too are facing some issues, then this post will help you fix some of the common Windows 10 problems. Do take a look at it.
Related Posts: