Unity Multiplayer Survival Template Project
- Unity Multiplayer Survival Template Project For Windows 10
- Unity Multiplayer Survival Template Project Plan
Unity real-time development platform. Create 3D, 2D VR & AR visualizations for Games, Auto, Transportation, Film, Animation, Architecture, Engineering & more. Book Ends is a couch coop RPG that uses a split-screen setup similar to those found in LEGO video games. The game combines several packages from various creators purchased via the Unity Asset Store and is currently my go-to project whenever I have free time to spare developing.
Download mastercam x5 full crack. In this tutorial we are going to build a simple demo to learn how to use Unity multiplayer features. Our game will have a single scene where we will implement a multiplayer Space Shooter. In our demo multiple players will be able to join the same game to shoot enemies that will be randomly spawned.
In order to follow this tutorial, you are expected to be familiar with the following concepts:
- C# programming
- Using Unity Editor, such as importing assets, creating prefabs and adding components
Creating project and importing assets
Before starting reading the tutorial, you need to create a new Unity project and import all sprites available through the source code. In order to do that, create a folder called Sprites and copy all sprites to this folder. Unity Inspector will automatically import them to your project.
However, some of those sprites are in spritesheets, such as the enemies spritesheets, and they need to be sliced. In order to do that, we need to set the Sprite Mode as Multiple and open the Sprite Editor.
In the Sprite Editor (shown below), you need to open the slice menu and click in the Slice button, with the slice type as automatic. Finally, hit apply before closing.
Source code files
You can download the tutorial source code files
Background canvas
The first thing we are going to do is creating a background canvas to show a background image.
We can do that by creating a new Image in the Hierarchy, and it will automatically create a new Canvas (rename it to BackgroundCanvas).
In the BackgroundCanvas, we need to set its Render Mode to be Screen Space – Camera (remember to attach your Main Camera to it). Then, we are going to set its UI Scale Mode to Scale With Screen Size. This way the Canvas will appear in the background, and not in front of the other objects.
In the BackgroundImage we only need to set the Source Image, which will be the space one.
Try running the game now and you should see the space background in the game.
Network manager
In order to have a multiplayer game, we need a GameObject with the NetworkManager and NetworkManagerHUD components, so let’s create one.
This object will be responsible for managing for connecting different clients in a game and synchronizing the game objects among all clients. The Network Manager HUD shows a simple HUD for the players to connect to a game.
For example, if you play the game now, you should see the following screen:
In this tutorial we are going to use the LAN Host and LAN Client options. Unity multiplayer games work in the following way: first, a player starts a game as host (by selecting LAN Host). A host works as a client and a server at the same time. Then, other players can connect to this host by as clients (by selecting LAN Client). The client communicates with the server, but do not execute any server only code. So, in order to test our game we are going to open two instances of it, one as the Host and another as the Client.
However, you can not open two instances of the game in the Unity Editor. In order to do so, you need to build your game and run the first instance from the generated executable file. The second instance can be run from the Unity Editor (in the Play Mode).
In order to build your game you need to add the Game scene to the build. So, go to File -> Build Settings and add the Game scene to build. Then, you can generate and executable file and run it by clicking on File -> Build & Run. This will open a new window with the game. After doing that, you can enter Play Mode in the Unity Editor to run the second instance of the game. This is what we are going to do every time we need to test a multiplayer game.
Ship movement
Now that we have the NetworkManager, we can start creating the game objects which will be managed by it. The first one we are going to create is the player ship.
For now, the ship will only move horizontally in the screen, with its position being updated by the NetworkManager. Later on, we are going to add to it the ability to shoot bullets and receive damage.
So, first of all, create a new GameObject called Ship and make it a prefab. The figure below shows the Ship prefab components, which I will explain now.
In order to a game object to be managed by the NetworkManager, we need to add the NetworkIdentity component to it. In addition, since the ship will be controlled by the player, we are going to set the Local Player Authority check box for it.
The NetworkTransform component, by its turn, is responsible for updating the Ship position throughout the server and all the clients. Otherwise, if we’ve moved the ship in one screen, its position wouldn’t be updated in the other screens. NetworkIdentity and NetworkTransform are the two components necessary for multiplayer features.
Now, to handle movement and collisions, we need to add a RigidBody2D and a BoxCollider2D. In addition, the BoxCollider2D will be a trigger (Is Trigger set to true), since we don’t want collisions to affect the ship physics.
Finally, we are going to add a MoveShip script, which will have a Speed parameter. Other scripts will be added later, but that’s it for now.
The MoveShip script is very simple, in the FixedUpdate method we get the movement from the Horizontal Axis and set the ship velocity accordingly. However, there are two very important network-related things that must be explained.
First, typically all Scripts in a Unity game inherits MonoBehaviour to use its API. However, in order to use the Network API the script must inherit NetworkBehaviour instead of MonoBehaviour. You need to inlcude the Networking namespace (using UnityEngine.Networking) in order to do that.
Also, in a Unity multiplayer game, the same code is executed in all instances of the game (host and clients). To let the players to control only their ships, and not all ships in the game, we need to add an If condition in the beginning of the FixedUpdate method checking if this is the local player (if you’re curious on how the game would work without this If condition, try removing it. When moving a ship in a screen, all ships should move together).
1234567891011121314151617usingSystem.Collections;usingSystem.Collections.Generic;usingUnityEngine;usingUnityEngine.Networking;publicclassMoveShip:NetworkBehaviour{[SerializeField]privatefloatspeed;voidFixedUpdate(){if(this.isLocalPlayer){floatmovement=Input.GetAxis('Horizontal');GetComponent<Rigidbody2D>().velocity=newVector2(movement*speed,0.0f);}}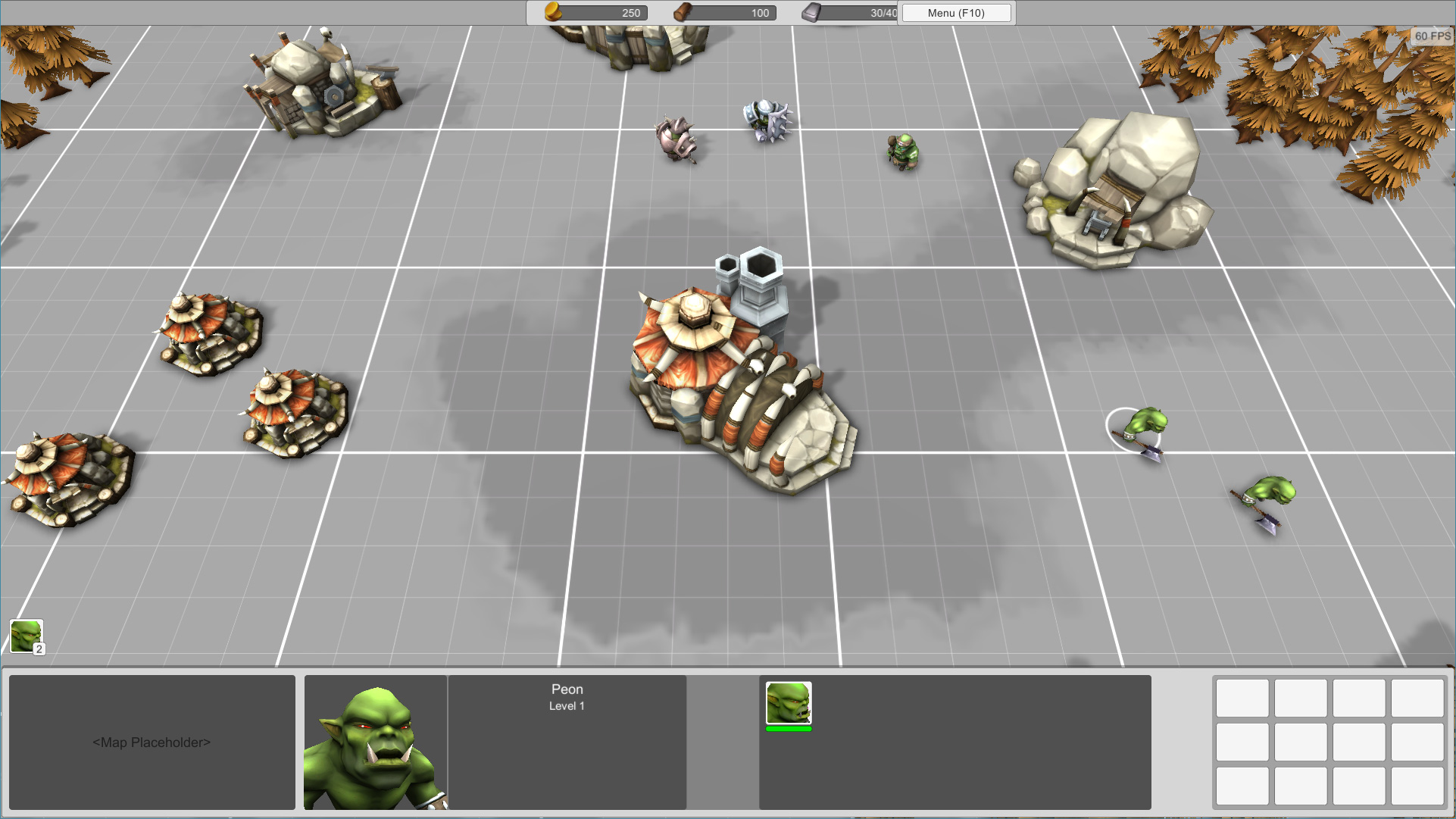 }
}Before playing the game, we still need to tell the NetworkManager that the Ship prefab is the Player Prefab. We do that by selecting it in the Player Prefab attribute in the NetworkManager component. By doing so, everytime that a player starts a new instance of the game, the NetworkManager will instantiate a Ship.
Now you can try playing the game. The ship movement should be synchronized between the two instances of the game.
Unity Multiplayer Survival Template Project For Windows 10
Spawn positions
Until now all ships are being spawned in the middle of the screen. However, it would be more interesting to set some predefined spawn positions, which is actually easy to do with Unity multiplayer API.
First, we need to create a new Game Object to be our spawn position and place it in the desired spawn position. Then, we add the NetworkStartPosition component to it. I’m going to create two spawn positions, one in the coordinate (-4, -4) and the other one in the coordinate (4, -4).
2.0 robot movie download. Now we need to define how the NetworkManager will use those positions. We do that by configuring the Player Spawn Method attribute. There are two options there: Random and Round Robin. Random means that, for each game instance, the manager will choose the player start position at random among the spawn positions. Round Robin means it will go sequentially through all spawn positions until all of them have been used (for example, first SpawnPosition1 then SpawnPosition2). Then, it starts again from the beginning of the list. We are going to pick Round Robin.
By now you can try playing the game again and see if the ships are being spawned in the correct positions.
Shooting bullets
The next thing we are going to add in our game is giving ships the ability fo shooting bullets. Also, those bullets must be synchronized among all instances of the game.
First of all, we need to create the Bullet prefab. So, create a new GameObject called Bullet and make it a prefab. In order to manage it in the network, it needs the NetworkIdentiy and NetworkTransform components, as in the ship prefab. However, once a bullet is created, the game does not need to propagate its position through the network, since the position is updated by the physics engine. So, we are going to change the Network Send Rate in the Network Transform to 0, to avoid overloading the network.
Also, bullets will have a speed and should collide with enemies later. So, we are going to add a RigidBody2D and a CircleCollider2D to the prefab. Again, notice that the CircleCollider2D is a trigger.

Now that we have the bullet prefab, we can add a ShootBullets script to the Ship. This script will have as parameters the Bullet Prefab and the Bullet Speed.
The ShootBullets script is also a NetworkBehaviour, and it is shown below. In the update method, it is going to check if the local player has pressed the Space key and, if so, it will call a method to shoot bullets. This method will instantiate a new bullet, set its velocity and destroy it after one second (when the bullet has already left the screen).
Again, there are some important network concepts that must be explained here. First, there is a [Command] tag above the CmdShoot method. This tag and the “Cmd” in the beginning of the method name make it a special method called a Command. In unity, a command is a method that is executed in the server, although it has been called in the client. In this case, when the local player shoots a bullet, instead of calling the method in the client, the game will send a command request to the server, and the server will execute the method.
Also, there is call to NetworkServer.Spawn in the CmdShoot method. The Spawn method is responsible for creating the bullet in all instances of the game. So, what CmdShoot does is creating a bullet in the server, and then the server replicates this bullet among all clients. Notice that this is possible only because CmdShoot is a Command, and not a regular method.
123456789101112131415161718192021222324publicclassSpawnEnemies:NetworkBehaviour{[SerializeField]privateGameObject enemyPrefab;[SerializeField]privatefloatspawnInterval=1.0f;[SerializeField]privatefloatenemySpeed=1.0f;publicoverridevoidOnStartServer(){InvokeRepeating('SpawnEnemy',this.spawnInterval,this.spawnInterval);}voidSpawnEnemy(){Vector2 spawnPosition=newVector2(Random.Range(-4.0f,4.0f),this.transform.position.y);GameObject enemy=Instantiate(enemyPrefab,spawnPosition,Quaternion.identity)asGameObject;enemy.GetComponent<Rigidbody2D>().velocity= newVector2(0.0f,-this.enemySpeed);NetworkServer.Spawn(enemy);Destroy(enemy,10);}}
newVector2(0.0f,-this.enemySpeed);NetworkServer.Spawn(enemy);Destroy(enemy,10);}}Before playing the game, we need to add the Enemy prefab to the Registered Spawnable Prefabs list.
Now you can try playing the game now with enemies. Notice that the game still doesn’t have any collision handling yet. So you won’t be able to shoot enemies. This will be our next step.
Taking damage
The last thing we are going to add to our game is the ability to hit enemies and, unfortunately, to die to them. In order to keep this tutorial simple, I’m going to use the same script for both enemies and ships.
The script we are going to use is called ReceiveDamage, and it is shown below. It will have as configurable parameters maxHealth, enemyTag and destroyOnDeath. The first one is used to define the initial health of the object. The second one is used to detect collisions. For example, the enemyTag for ships will be “Enemy”, while the enemyTag for enemies will be “Bullet”. This way, we can make ships colliding only with enemies, and enemies colliding only with bullets. The last parameter (destroyOnDeath) will be used to determine if an object will be respawned or destroyed after dying.