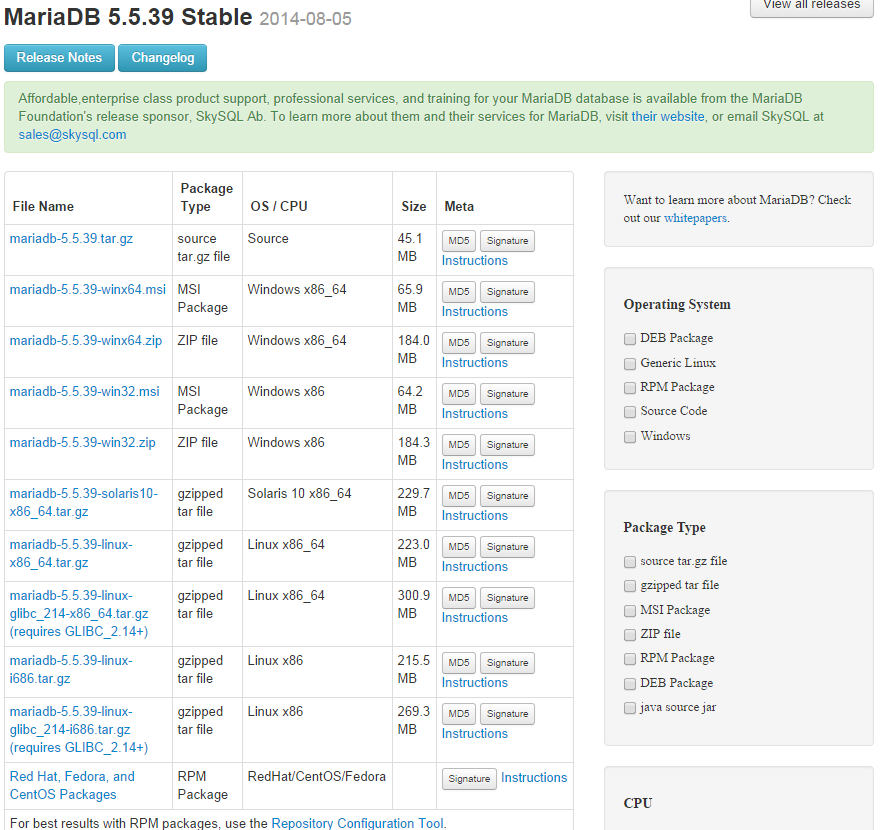Steam Not In Program Files
Browse to the Steam installation folder for the Steam installation you would like to move (C: Program Files Steam by default). Delete all of the files and folders except the SteamApps & Userdata folders and Steam.exe; Cut and paste the whole Steam folder to the new location, for example: D: Games Steam Launch Steam and log into your account. Step 1: Launch Steam. Step 2: Go to the Library tab in Steam and select the game you want to fix. Step 3: Right Click on the game and click on Properties. Step 4: Select the Local Files tab. Step 5: Click on Verify Integrity of Game Cache. After backing up the registry, you can start to delete the registry keys and files. Since Windows operating systems are slightly different, the registry keys of Steam may vary. Please DO NOT delete any files in the Windows registry that you are unsure about. Follow the steps below to erase the unwanted software using registry editor.
Steam is most PC gamers’ window onto the gaming world. Microsoft may own Windows, but Valve owns gaming on Windows thanks to the all-powerful and super-convenient platform. But even the best pieces of software can have their bad days, and Steam – being the complex beast that it is – could fail to open for you for any number of reasons.
Here we’re going to go through the most common causes for Steam not opening on your PC and our solutions for fixing them.
Fix Error Code: -107
You may not realise it, but the Steam desktop client actually uses Chromium: the lightweight open-source version of Google Chrome that works in much the same way. That means Steam can subject to the same errors as a regular web browser, including the dreaded Error Code: -107, an SSL protocol error.
The solutions to this can be quite simple: First, make sure you’re on the latest version of Windows. Next, go to your “Date & Time” settings in the Windows Settings app, and toggle the two options to “Set time automatically” off and then on again.
Another possible solution for this is to delete the Beta client file and return to a stable Steam build if you’re not already on it. Which leads us to the next point…
Delete the “beta” Client File
If you are running a beta build of Steam, or indeed if you’ve run a beta build of Steam at any point in recent memory, then you always run the slight risk of Steam not working. Beta builds are, after all, less stable than than full ‘stable’ builds, which is the price you pay for getting to play around with the latest features.
So if you’re in this situation and Steam isn’t starting, you need to disable the beta client without actually going into Steam. To do this, go to the package folder in your Steam directory (C:Steampackage by default), and delete the file called “beta”.
“Failed to Load SteamUI.dll”
One of the more common problems on Steam is the dreaded Steamui.dll error where Steam fails to find the DLL file it needs to open. There are a few possible solutions to this.
In a reversal of our previous tip, you can trick Steam into thinking the current version of Steam you’re running is a beta. To do this, go to your Steam installation folder (“C:Program FilesSteam” by default), then find “Steam.exe.” Right-click it, then click Create Shortcut.
Right-click the shortcut, click Properties, and then in the Target box add -clientbeta client_candidate to the end of the target directory. So in my case the whole box will read:
Use this shortcut from now on to run Steam, and you should be fine.
Clear the App Cache
The “appcache” folder in your Steam directory stores various data about your Steam apps and setup. Essentially, it remembers small details each time you open Steam, ensuring that the next time you run Steam things will work that little bit faster. Things can go wrong with the cache however. It can “misremember” things, which may be a cause for Steam not opening.
To fix this, try deleting the “appcache” folder (don’t worry, this will be recreated next time you open Steam).
First, go to your Steam directory (“C:Program Files (x86)Steam” by default), then copy and paste the appcache folder to a safe location (just in case).
Once you’ve done that, you can delete the “appcache” folder in your Steam directory, then try starting Steam again. If it works well, you can then go and delete the original backed-up appcache folder, as a healthy new one will have been created in its place.
Check Whether the Steam Server Is Down
When stuff goes wrong the instinct can be tear your hair out, curse your luck, and begin looking for tough, techy solutions to what you believe must be a terrible, potentially fatal problem with your PC.
Don’t do that. The very first thing you should do is check whether the Steam servers are down – which can happen when there’s maintenance or some kind of problem that causes an outage. The best site to do this, wherever you are in the world, is Steamstat.us which gives detailed info on server loads, which servers are up, and so on.
Go to this site and see if your regional server’s having issues. If it is, you may just have to wait it out. If not, read on.
Nothing Happens When I Try to Open Steam
Steam is split up into a few separate processes on your PC which helps it run nice and smoothly. Sometimes when you try to open Steam it may cause a minor error whereby the process starts on your PC, but Steam doesn’t actually appear on your desktop or notification area. You try opening it again, but literally nothing happens.
This could be because the Steam process has started but the part that deals with showing the Steam UI hasn’t. If this happens to you, hit Ctrl + Shift + Esc. In the Task Manager click “More details” at the bottom-left if that’s not been selected already, then scroll down in the Processes list until you reach “Steam – Steam Bootstrapper, Client Service, WebHelper” and so on. Right-click all Steam processes you see here and click “End task.”
Once no more Steam processes are open, try opening Steam again and it should work.
… Or Do the Quick Reinstall Trick
If all that fails and your Steam still isn’t opening, there’s a quick way to reinstall it while keeping all your preferences and games intact. In your Steam installation folder delete everythingapart from Steam.exe, steamapps, and userdata. Next, double-click “Steam.exe” and let it reinstall. (If you want your new Steam folder to be installed elsewhere on your PC, you can move Steam.exe, steamapps and userdata to another location before you do this.)
Let Steam do its thing and reinstall, and you should be up and running again with all your precious games and Steam settings still there.
This article was first published in Sept 2017, and was updated in April 2019 to include new fixes.
The Definitive Guide to Gaming on PC
Have you ever wanted to play games on your PC, but are not sure if your PC is up to the mark? This Definitive Guide to Gaming on PC ebook teaches you all you need to know to start gaming on your PC.
Lovely’s entire family starts getting frightened by this. Punjabi watch full movie online hd free download.
I'm planning to upgrade my computer's hard drive and I'm not using an imaging program because I'm clean installing - How can I move my Steam game files and game saves from the old harddrive to the new hard drive with Windows 7?
Unionhawk5 Answers
Steam game files and game saves are two different subjects.
You can copy the Steam folder altogether to the new HD and then do the following:- delete everything except SteamApps folder and Steam.exe- run Steam.exe. This will make it re-sync with the Steam Cloud and download everything again and recognize the 'just' installed games.
Some games have their auto-install routines which will be triggered on the first run. This reveals itself as the steam installer service requesting authorization.
Steam Not In Program Files Online
Save games are mostly under Users/, or the Steam folder itself. Make a backup of the entire users folder in any case you could need something later.
See this Steam How-To describing how you move your installation.
DrFishDrFishIt depends.
Every game that you have on Steam has its own save strategies. They could store their savegames in My Documents/GameName/ folder or in My Documents/My Games/GameName/ on in Local Settings and so on. I suggest you to create a new question for each game you are interested in.
Steam Cloud
The only exception are the games that supports Steam Cloud feature. If you are not sure, you can check the official page on the Steam Store and look in the feature list to the right. Counting elliott waves justine williams-lara download.
If games support Steam Cloud you have to do nothing. Save games are stored directly on Steam server and they are automatically synchronized back to your account on your new pc installation.
Some games that support Steam Cloud: Half-Life 2, Portal, Torchlight, Toki Tori, etc.
Microsoft Games For Windows Live
Also some games that use Microsoft's Games For Windows Live service could store save games online. An example is Grand Theft Auto IV.
Just copy them over.
Install Steam onto the new computer so that the directory structure is all set up then copy the data files across.
(I don't have Steam installed on this computer (I'm at work!) so I can't verify which folders you need to copy).
ChrisFChrisFThere is a nice tool to backup and restore your savegames and settings for Steam and some other gaming related programs: SaveGameBackup.net
List of features (copied from http://savegamebackup.net/forum/viewtopic.php?f=24&t=316)
- Purpose
- Backup all of your game saves in just a couple clicks.
- Restore games you have previously backed up, even if you change computers or operating systems. You can even share your saves with friends.
- Support for saving and restoring over the network (UNC) and saving to cloud services, like DropBox and SugarSync.
- Currently detecting over 1,200 games!
- Free
- No ads, no nags. 100% Free. Although there is a donate button if you are feeling generous :)
- Easy To Use
- A sleek UI and easy to understand controls were designed to make using SGB.net as simple as possible.
- Portable
- All application settings are stored in the application's folder. This makes SGB.net great for thumb drives.
- Multilingual Extensibility
- Contains complete out-of-the-box language support for English, Dutch, French, German, Russian, Spanish, and Slovenian languages. New languages can be added at your discretion. They can also be sent to me to be officially included in the next release (via the Forum link in the About tab).
- Supports all flavors of Windows from Windows XP SP3 to Windows 7.
- Database and XML Driven
- Using SQLite to manage all standard entry information. SQLite's unparalleled speed makes it the best choice for SGB.net.
- Ability to update database from within the program to keep up to date with the latest database. There is no need (usually) to update the entire program to get new game support.
- Using XML to manage all custom entry information. XML is not as quick as SQLite, but it is human-readable, and can therefore be manually edited.
- Custom database entries: if a game is not supported, you can add it yourself. This means SGB.net can be used to back up a lot more than game saves.
- Ignore List
- If you don't want to see a game on your list anymore, you can hide it with the Ignore List.
- Standardized Zip Archives
- Using DotNetZip for standardized zip compression to keep backup archives as small as possible. If you have a multi-core system, DotNetZip will take advantage of it, making it's speeds unmatchable by similar libraries.
- The created archives are not password protected, so they can be viewed/edited with any archive manager. All restoration information is stored in the comment section of the zip file.
It's very simple. I transfer between two PCs all the time.
Under C:users'your username'my documentsmy gamesskyrimsaves you will find your save files. (if you have another language of Windows it can be different or if you use something other than Vista/Windows 7)
Simply copy the save files you want over to the other computer in the same directory. I usually only take my quicksave.ess over and send it on mail or use a usb drive.